Hey there, productivity enthusiasts! Let's talk about a game-changer for your online workflow - Chrome's Tab Groups. If you're anything like me, you've got a gazillion tabs open at any given time, and it can get a bit... chaotic.
But fear not, Chrome's got your back with this nifty feature that's going to make your digital life a whole lot easier. So, buckle up, and let's dive in to figure out not only how to create Tab Groups but also how to Save Tab Groups - a much-awaited feature that took its sweet time to launch -!
Picture this: You're juggling multiple projects, each with its own set of tabs. You've got articles, spreadsheets, emails, calendars, and social media all vying for your attention. It's a mess, right? Well, not anymore! With Chrome's Tab Groups and the option to save the Tab Groups, you can neatly organize your tabs, making your browser look as clean as a freshly made bed.
How To Create And Save Your Tab Groups on Chrome (Bonus: Add them to your bookmarks)
Step 1: Create your own tab groups:
Right-click on any tab and select 'Add Tab to Group > New Group'.
Give your group a name, pick a color, and hit 'Return'.
Drag any tabs you want into the group. They'll now be underlined with your chosen color, showing they're part of the group. You can also select multiple tabs using Ctrl-click or Shift-click and move them into the group.
Not using those tabs right now? Just click on the label to collapse them. When you need them again, click on the label to expand.
Managing your tab groups is a breeze too. Right-click on the label and you'll see a bunch of options. You can create a new tab in the group, ungroup to remove the label but keep the tabs, close the group to remove the label and close all the tabs, or move the group to a new window.
Accidentally closed a tab group? No worries! You can easily restore them. Click on the 'Search Tabs' icon (the small downward-facing arrow in the top right corner), scroll down to 'Recently Closed', and look for small colored dots underneath the names of the tabs. These dots will be the same color as your group label. Click on them to reopen the tabs one by one as part of their group.
Step 2: How To Save Tab Groups For Later Use
Now, here's the cool part. If you've got a tab group that you'll be using for a while, you can save it just like a bookmark. It's a bit of a hidden feature, but trust me, it's worth it. Here's how:
Open a new tab and type 'chrome://flags' in the search field.
Type 'tab groups' in the search field on top.
Next to 'Tab Groups Save', click on the drop-down menu and select 'Enabled'.
Click on 'Relaunch'.
After your browser relaunches, right-click on your tab group label. You'll now see a toggle called 'Save Group'. Click on it to save your group.
If you don't do this step you won't be able to have your tab groups saved on your bookmark bar. However, you will have the option, alternatively to head over to "Recently Closed" on the Tab Manager (arrow pointing down on the upper right side of the browser) and upon clicking on your closed group of tabs they will automatically re-open with every tab you had saved within the group.
This is useful, for example, in the event that you don't want your group tabs to be visible in case you want to prepare a surprise, for example.
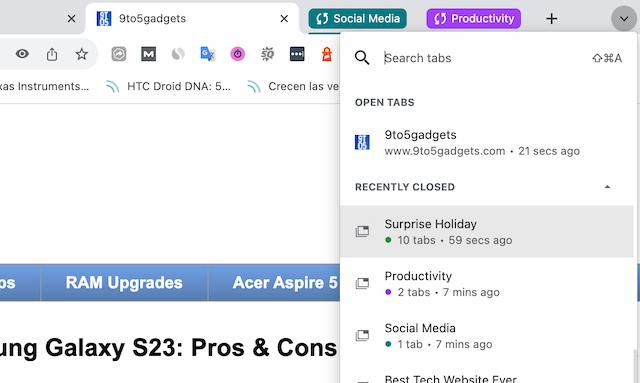
Once you've saved a group, an icon for that group will appear on the left side of your bookmark bar. Clicking the icon will open the group of tabs. Right-click on it, and you'll get a drop-down menu showing all the tabs that are part of that group.
Closed a tab group? Its associated icon will fade from the tab selection but remain in your bookmark bar. Want that group back? Just click on the icon, and your tab group will reappear. You can also get back single tabs that were part of the group by right-clicking on the icon and selecting the desired tab.
To get rid of both the tab group and its bookmark bar icon, right-click on the group’s label and toggle 'Save Group' off.
But what if you've closed your browser? Can you still find your saved group? Absolutely! Just check your browser's history. Look under 'Recently Closed' for the number of tabs that were in your browser when it closed.
Click on that, and you'll see all the tabs that were in Chrome at that time, including the group label. Click on 'Restore Window', and you'll get all the tabs, including the group. In any case, they will still be stored within the bookmark section so there's no need to fret. It's actually easier to just access them from the bookmark section.
So, there you have it, folks! A simple, effective way to keep your browser organized and your productivity levels high. Give it a try and let the magic of Chrome's Tab Groups saving and deployment in the bookmark section transform your browsing experience. Happy tabbing!






